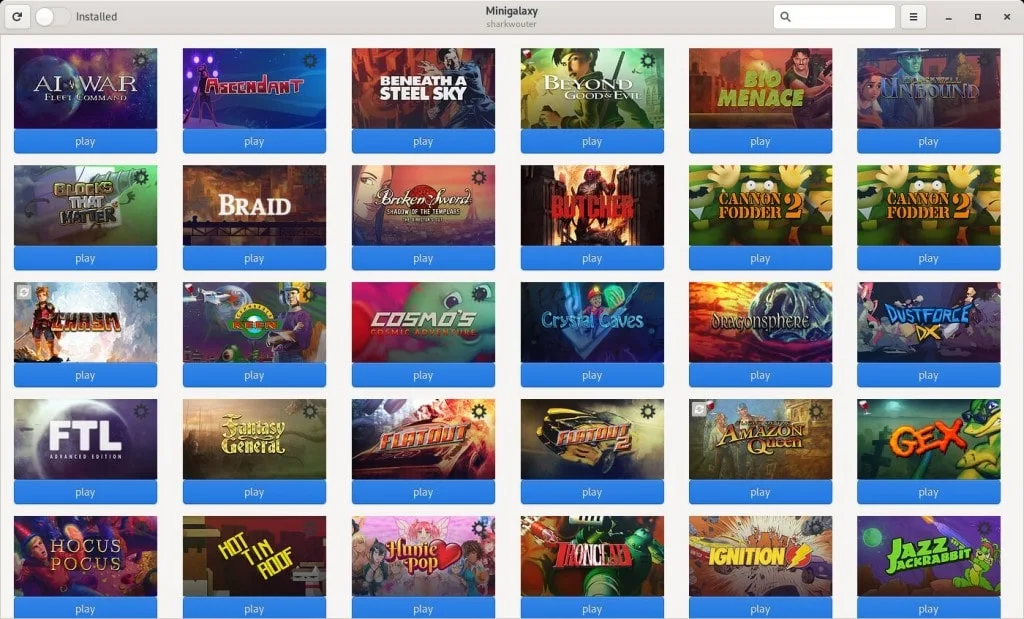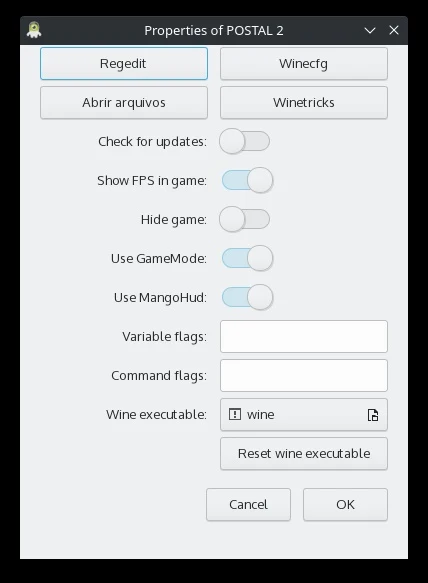O GOG está entre as plataformas de distribuição digital de jogos mais populares da atualidade. Embora de maneira tímida, o serviço já oferece games com versão para Linux, incluindo: The Witcher 2, We Happy Few e Blade Runner. Contudo, seu cliente oficial, chamado GOG Galaxy, não está disponível no Linux.
Felizmente, os jogadores Linux podem contar com algumas alternativas — que são mantidas pela comunidade — ao GOG Galaxy, como é o caso do Minigalaxy. Trata-se de um cliente "não oficial" do GOG para Linux que permite, até mesmo, a instalação e execução de jogos do Windows, além de oferecer diversos recursos.
Para rodar no Linux jogos do GOG que contam apenas com versão para Windows, o aplicativo faz uso da camada de compatibilidade Wine. Além disso, também é possível realizar configurações específicas por jogo usando a ferramenta Winetricks.
Como instalar jogos do GOG no Linux usando Minigalaxy
Ao abrir o Minigalaxy pela primeira vez, você será convidado a fazer login na sua conta do GOG. Após o login, os jogos com versão para Linux disponíveis na sua biblioteca serão exibidos no aplicativo. Agora não há segredo, para instalar algum jogo, basta clicar no botão "Baixar" do respectivo game.
Por outro lado, caso você queira desinstalar algum jogo, basta clicar no ícone de configurações do game desejado, depois em "Uninstall". Em seguida, na nova janela que se abrir, clique no botão "OK" para confirmar a desinstalação do título.
Como exibir no Minigalaxy os jogos com versão para Windows
Para exibir também os jogos que possuem versão apenas para Windows, clique no menu do aplicativo, que fica localizado no canto superior esquerdo da janela (ao lado da caixa de busca), e depois em "Preferências", para abrir as configurações do app. Em seguida, selecione a opção "Mostrar jogos para Windows".
Como mudar a pasta de instalação padrão dos jogos no Minigalaxy
Por padrão, o aplicativo instalará os jogos na pasta "GOG Games", que fica localizada no diretório pessoal do usuário. Caso você queira mudar o local de instalação, acesse as configurações do app, indo ao menu principal, localizado no canto superior esquerdo da janela (ao lado da caixa de busca), e depois clique em "Preferências".
Na nova janela que se abrir, clique na opção "Caminho de instalação" e depois em "Other..." para escolher uma pasta específica disponível em uma partição que você usa apenas para instalar seus jogos, por exemplo.
Como ativar o GameMode e o contador de FPS no Minigalaxy
O GameMode, recurso que permite que os jogos solicitem que um conjunto de otimizações seja aplicado para aumentar o desempenho, também está disponível no Minigalaxy. Além disso, você também pode, por exemplo, ativar o contador de FPS para acompanhar como anda a performance do jogo na sua máquina.
Para ativar essas e outras funcionalidades, abra as configurações do jogo, clicando sobre o ícone localizado no canto superior esquerdo da caixinha do game desejado, e depois em "Properties". Na nova janela que se abrir, você verá diversas opções de configuração.
Além de poder ativar funcionalidades extras, você também pode adicionar opções de inicialização ou variáveis (que habilitam outras funções e recursos) por jogo.
Como ativar o suporte para a API gráfica Vulkan no Minigalaxy
No Minigalaxy, os jogos com versão para Windows são executados por padrão com o OpenGL. Contudo, se o seu computador possui suporte para a Vulkan, certamente será mais interessante ativar a API gráfica para obter um melhor desempenho. Para fazer isso, primeiro, acesse as configurações do game no aplicativo.
Agora, clique no botão "Winetricks". Na nova janela que se abrir, deixe selecionada a opção "Select the default wineprefix" e depois clique no botão "OK". Em seguida, selecione a opção "Install a Windows DLL or component" e clique novamente no botão "OK".
Na nova janela que se abrir, será o momento de selecionar os componentes "dxvk" (para obter Direct3D 9/10/11 sobre a Vulkan) e "vkd3d" (para obter Direct3D 12 sobre a Vulkan). Após selecioná-los, clicando sobre eles, clique no botão "OK" para iniciar o download e instalação.
Durante o processo de instalação dos componentes, você verá algumas mensagens na tela, como na imagem logo abaixo. Não se preocupe, apenas clique no botão "OK" para prosseguir. Quando tudo estiver concluído, apenas feche as janelas do Winetricks.
Depois dessa mudança, grosso modo, os jogos desenvolvidos com o DirectX nas versões 9, 10, 11 e 12 serão executados sobre a API gráfica Vulkan, o que pode melhorar significativamente o desempenho quando comparado com o OpenGL.
Como instalar aplicativo Minigalaxy
Como instalar o Minigalaxy no Regata OS
Para instalar o Minigalaxy no Regata OS, basta ir até a loja de aplicativos e pesquisar pelo nome do app. Em seguida, acesse a página do aplicativo e depois clique no botão "Instalar".
Quando o processo de instalação estiver concluído, para executar o app, clique no botão "Abrir".
Como instalar o Minigalaxy em outras distros Linux
Há grandes chances do Minigalaxy também estar disponível para instalação a partir do gerenciador de software de outras distribuições Linux, como GNOME Software ou KDE Discover. Contudo, se isso não acontecer, você pode encontrar instruções de instalação a partir do site oficial do desenvolvedor.