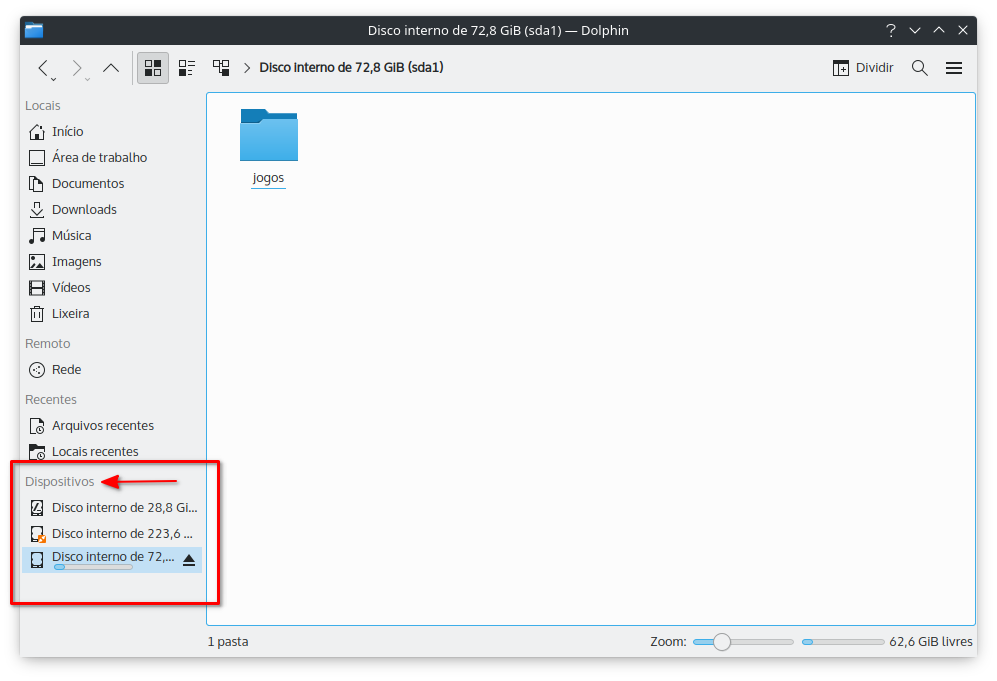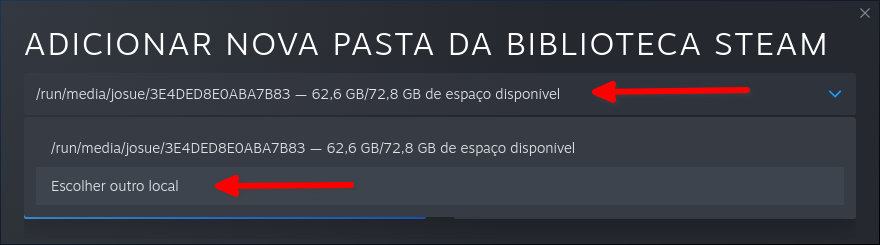Se você tem uma grande biblioteca de jogos que foram instalados pelo Windows em outro disco, por exemplo, e quer executá-los no Regata OS, primeiro você terá que adicionar a sua biblioteca de games existente ao Steam para depois executar os games usando o Steam Play/Proton, ferramenta criada pela Valve e integrada ao cliente Steam que permite executar os games desenvolvidos para Windows no Linux.
Configurando a montagem automática do disco
Antes de mais nada, é preciso ativar a montagem automática do disco onde se encontra a sua biblioteca de jogos, para que a pasta esteja sempre acessível para o cliente Steam sempre que o sistema for iniciado, ou seja, para que você não precise montar a partição manualmente para que o Steam possa localizar os games.
Para isso, vá até as Configurações do sistema ➞ Armazenamento removível ➞ Dispositivos removíveis e em "Todos os dispositivos conhecidos" marque a opção Na inicialização e clique no botão Aplicar. Agora, feche e abra novamente o painel de Configurações do sistema, para que as configurações de discos e partições sejam recarregadas e volte para Armazenamento removível ➞ Dispositivos removíveis.
Você verá uma lista com todos os discos disponíveis. Em "Todos os dispositivos conhecidos", desmarque a opção Na inicialização, e marque a opção Na inicialização apenas do disco onde se encontra a sua biblioteca de jogos do Steam e clique no botão Aplicar.
Adicionando a pasta de jogos do Windows na biblioteca do Steam
Se a partição ou disco onde se encontra a sua biblioteca de jogos do Windows ainda não estiver montada, faça isso acessando o gerenciador de arquivos (Dolphin) e, na parte inferior da barra lateral esquerda, clique no disco onde se encontra a pasta de jogos.
Com o disco devidamente montado, é hora de adicionar a pasta de jogos na biblioteca do Steam. Para isso, acesse as configurações do cliente Steam, indo no menu superior Steam ➞ Configurações. Na nova janela que se abrir, clique na sessão Download e depois em Pasta da biblioteca, para abrir o Gerenciador de armazenamento do Steam. Agora, clique no botão que possui um sinal de adição (+).
Na nova janela que se abrir, o Steam já deve mostrar o disco que foi montado por você, porém, não é o que queremos. Então, vamos a procura da pasta onde se encontra a sua biblioteca de jogos. Para isso, clique sobre o caminho que leva para o disco montado e, na lista, clique na opção Escolher outro local e depois no botão Adicionar. Isso abrirá um pequeno navegador de arquivos, para que você possa navegar até o local da pasta dos jogos.
Para navegar pelo pequeno gerenciador de arquivos, usando sua estrutura em "árvore", e encontrar o disco montado, você pode usar as próprias informações que o Steam mostrou para você na janela anterior. Por exemplo, no nosso caso o disco montado se encontra no diretório /run/media/, como mostrado na imagem logo abaixo. Em alguns casos, o disco montado pode estar em /mnt/ em vez de /run/media/.
Com a pasta de jogos devidamente encontrada e selecionada, clique no botão Selecionar no pequeno gerenciador de arquivos. Isso deve adicionar a pasta de jogos ao cliente Steam, que pode detectar imediatamente e listar para você os games detectados na biblioteca do Windows.
Caso você queira tornar essa pasta como a padrão para a instalação de jogos no Regata OS, clique no botão Configurações ➞ Tornar padrão. Com isso, todos os jogos instalados pelo Steam no Regata OS ou no Windows ficarão acessíveis em um único lugar.
Dica extra: movendo o Proton para dentro do Regata OS
Se você realizou todos os procedimentos anteriores e mesmo assim os seus jogos do Steam instalados pelo Windows não são executados no Regata OS, um dos motivos para isso pode ser o fato do Proton ter sido instalado fora do Regata OS, ou seja, no disco onde se encontram os games do Windows. Nesse caso, basta apenas mover o Proton (e o Steam Linux Runtime) para dentro do Regata OS.
Para isso, no Gerenciador de armazenamento do cliente Steam, selecione o Proton, clique no botão Mover e escolha o local para onde os arquivos instalados serão movidos. Você deve escolher o local que se encontra em /home/seu-usuario/.local/share/Steam, como mostrado nas imagens logo abaixo:
Isso fará com que tanto o Proton quanto o Steam Linux Runtime estejam disponíveis dentro do Regata OS para que os jogos do Windows possam ser executados corretamente, desde que suportados pelo Proton (por exemplo, alguns games com anti-cheat ainda não podem ser executados).
Pronto! Agora você poderá experimentar seus jogos do Windows no Regata OS usando o Steam Play/Proton.