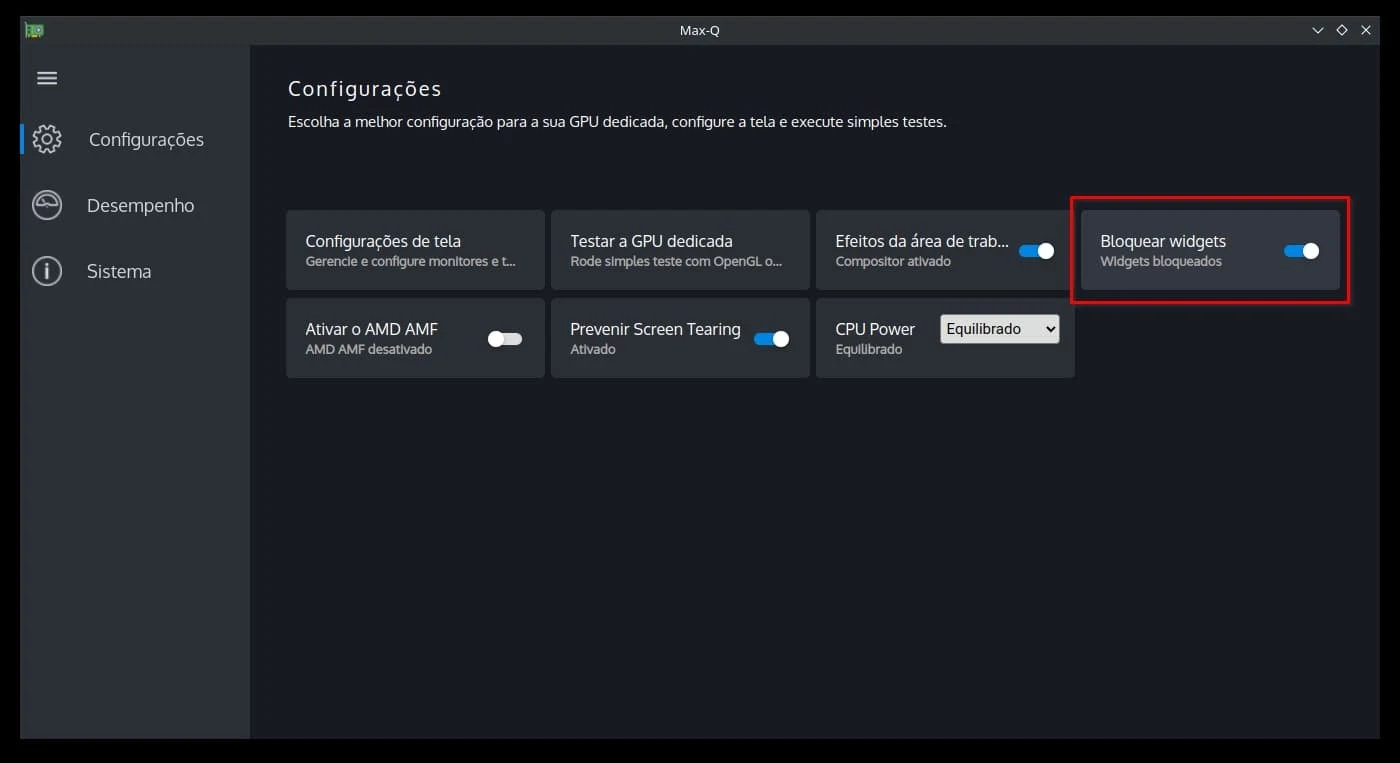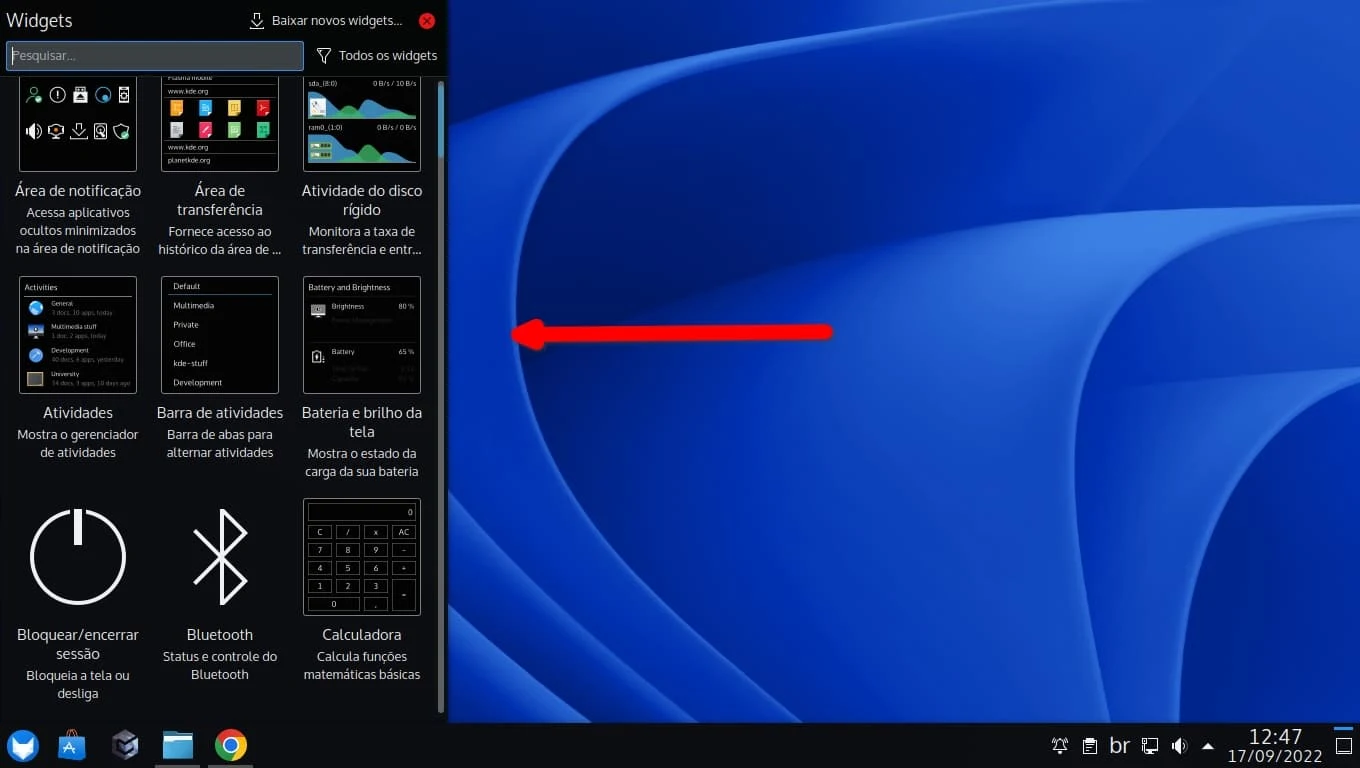Entre os aspectos que destaca o KDE Plasma está a extensibilidade, permitindo que você possa configurar a área de trabalho de acordo com suas preferências, seja mudando de maneira rápida e fácil o papel de parede, tema de ícones e cores ou, até mesmo, adicionando widgets ao desktop para obter novas funcionalidades.
Os widgets do KDE Plasma (também conhecidos como "plasmoids") são uma maneira inteligente de personalizar a área de trabalho. Há uma grande variedade de widgets disponíveis que atuam como blocos, que você pode usar para construir um desktop perfeito para suas necessidades.
Saiba como personalizar o papel de parede da área de trabalho no Regata OS e, se preferir, use o mesmo wallpaper da área de trabalho na tela de login do sistema.
Vale lembrar desde o início que, se as coisas saírem do controle, no Regata OS você poderá restaurar as configurações padrão do ambiente gráfico KDE Plasma através do aplicativo Suporte do Regata OS sempre que necessário. Então, não tenha medo de experimentar novos widgets e opções de personalização.
Como adicionar widgets na área de trabalho do Plasma
Desbloqueando os widgets
No Regata OS, os widgets são bloqueados por padrão para que você não corra o risco de mudá-los de lugar ou acabar removendo algum item sem querer. Isso também ajuda a esconder algumas opções avançadas de configuração, que podem acabar confundindo os novos usuários.
Então, para começar a adicionar widgets na área de trabalho, bem como na barra do sistema (também chamado de painel), será necessário desbloquear os widgets. Isso pode ser feito rapidamente através do app Max-Q, indo em "Configurações" e desativando a opção "Bloquear widgets".
Adicionando widgets na área de trabalho
Com os widgets desbloqueados, para abrir a lista com os widgets que vem por padrão com o KDE Plasma, clique com o botão direito do mouse na área de trabalho e depois em "Adicionar widgets...". Uma barra aparecerá no lado esquerdo da tela. Agora não há segredo, basta arrastar o widget desejado para a área de trabalho.
Você também pode usar a caixa de busca ou a opção de categorias (que fica ao lado da busca) para encontrar mais facilmente aquele widget que procura. Por exemplo, basta pesquisar por relógio para encontrar o widget "Relógio Analógico" e adicioná-lo na área de trabalho.
Adicionando widgets na barra do sistema
Para adicionar um widget na barra do sistema (também conhecido como painel), clique com o botão direito do mouse sobre a barra do sistema (ou na área de trabalho) e depois em "Adicionar widgets...". Isso vai abrir uma barra lateral na área de trabalho com a lista de widgets. Agora, arraste o widget desejado para o local que pretende adicioná-lo.
Como mudar a posição e tamanho de um widget
Para muda a posição ou tamanho de um widget, será necessário entrar no modo de edição. Para isso, clique com o botão direito do mouse na área de trabalho e depois em "Entrar no modo de edição". Com isso, as opções de edição dos widgets ficarão disponíveis para você, como na imagem logo abaixo:
Se o widget estiver na área de trabalho, como no exemplo logo acima, com o modo de edição ativado, você poderá alterar o seu tamanho, movê-lo para poder posicioná-lo no local que preferir e, até mesmo, girá-lo.
Por outro lado, para mover um widget disponível na barra de tarefas, primeiro clique com o botão direito do mouse sobre ela e depois em "Entrar no modo de edição". Agora, posicione a seta do mouse sobre o widget que deseja mover e o arraste para o local de sua escolha na barra do sistema.
Como remover um widget
Para remover um widget disponível na área de trabalho, primeiro destrave as opções de personalização, desbloqueando os widgets através do aplicativo Max-Q, e clique com o botão direito do mouse sobre o widget desejado e depois em "Remover".
No caso da barra do sistema, será necessário também entrar no modo de edição. Para isso, clique com o botão direito do mouse sobre a barra do sistema e depois em "Entrar no modo de edição". Agora, posicione a seta do mouse sobre o widget que deseja remover e clique na opção "Remover".
Como baixar novos widgets
Para baixar novos widgets, clique com o botão direito do mouse na área de trabalho e depois em "Adicionar widgets". Em seguida, na barra lateral que se abrir (onde os widgets ficam disponíveis), clique no botão "Baixar novos widgets...", que fica localizado sobre a caixa de busca, e depois em "Baixar novos widgets do Plasma".
Na nova janela que se abrir, você encontrará diversas opções de widgets para instalar, com muitos deles sendo criados pela própria comunidade para oferecer mais funcionalidades ao KDE Plasma.
Entre os mais populares, estão: Event Calendar, um widget de calendário que mostra previsões meteorológicas e sincroniza com o Google Agenda, e o Simple System Monitor, um monitor do sistema simples que mostra diversas informações da máquina como, por exemplo, tempo de atividade e dados sobre a CPU e RAM.
Deixe o KDE Plasma com a sua cara
O ambiente gráfico KDE Plasma possui diversos recursos que ajudarão você a deixá-lo com a sua cara. Além dos widgets, também é possível, por exemplo, mudar facilmente o tema de ícones, decoração da janela e o estilo do plasma, bem como ter um papel de parede diferente na área de trabalho todos os dias.
Para mais dicas e tutoriais sobre o KDE Plasma, fique ligado no Regata OS Magazine!