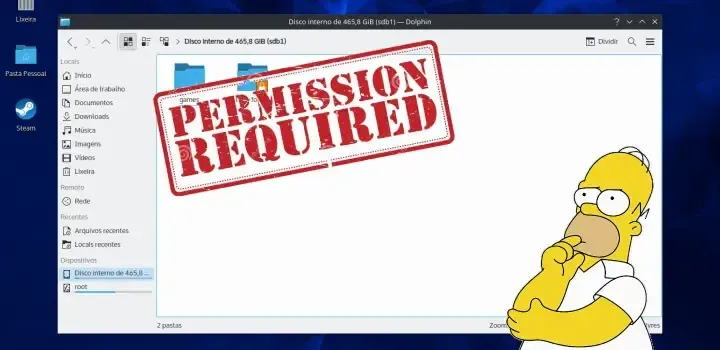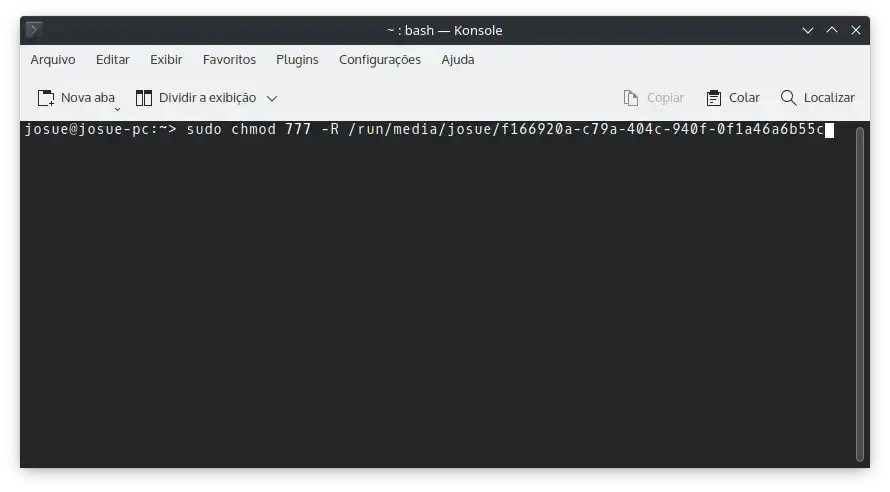Quando configuramos um disco ou partição para ser montada automaticamente na inicialização do sistema, por exemplo, podemos nos deparar com o seguinte problema: sem acesso de gravação. Em outras palavras, os arquivos ficam disponíveis apenas com permissão de leitura, não sendo possível criar ou editar os já existente.
Isso geralmente acontece quando a partição foi formatada usando algum sistema de arquivos do Linux, com o Ext4 e Btrfs sendo os mais populares entre os usuários. Sendo assim, é natural que, ao ser montada por outro usuário, a partição respeite o seu proprietário (aquele que a formatou, o usuário root).
Por conta disso, o Gerenciador de Partições do KDE conta com uma opção que, no momento em que formatamos uma partição com algum sistema de arquivos do Linux, permite escolher se todos os usuários poderão usar a partição ou se apenas o usuário root poderá criar pastas e arquivos dentro dela.
Os sistemas de arquivos do Windows, como o NTFS e FAT32, funcionam de outra maneira, com todos os usuários tendo permissão de leitura e gravação. Sendo assim, ao montar alguma partição formatada com NTFS, por exemplo, você poderá criar e acessar pastas e arquivos livremente.
Como alterar as permissões de acesso de uma partição usando o Dolphin
Alterar as permissões de acesso de um disco ou partição onde se encontra a pasta de instalação dos seus games, por exemplo, permitirá que você possa adicionar pasta de jogos na biblioteca do cliente Steam. Você pode alterar as permissões de acesso de uma partição usando também o gerenciador de arquivos Dolphin.
Para começar, vá até o menu de apps (launcher) e pesquise por dolphin. Agora, clique na opção "File Manager - Super User Mode" (ou execute no terminal kdesu dolphin, será necessário informar a senha root) para abrir o gerenciador de arquivos com permissão de super usuário (root). Vale lembrar que você precisa ter cuidado ao acessar o Dolphin como root.
Agora, na barra lateral do gerenciador de arquivos, clique com o botão direito do mouse sobre o ícone que representa a partição desejada e selecione "Propriedades". Na nova janela que se abrir, vá até a aba "Permissões" e, em "Permissões de acesso", mude as opções "Proprietário", "Grupos" e "Outros" para "Pode ver e modificar o conteúdo". Em seguida, clique no botão "OK" para salvar as mudanças.
Caso os passos anteriores não façam surgir o efeito desejado, alternativamente você também pode mudar a propriedade da partição, mudando o campo "Usuário" para o nome do seu usuário e "Grupo" para users.
Alterando as permissões de acesso de uma partição usando o terminal
Além de poder usar o gerenciador de arquivos Dolphin para mudar as permissões de discos e partições, você também pode usar o terminal para conseguir alterar permissões de uma partição usando apenas um comando. Para começar, precisamos descobrir o ponto de montagem da partição.
Abra o gerenciador de arquivos Dolphin e, na barra lateral da janela, clique com o botão direito do mouse sobre o ícone que representa a partição desejada (e que também deve estar montada) e depois em "Propriedades".
Agora, abra o terminal, que deve estar no menu de apps (no Regata OS, use o atalho de teclado Ctrl+Alt+T). Em seguida, copie e cole no terminal o seguinte comando:
sudo chmod 777 -R pondo-de-montage-da-partição .
Depois, volte para as propriedades da partição e substitua o trecho pondo-de-montage-da-partição no terminal pelas informações do campo "Montado em", destacado na imagem logo abaixo.
O comando deve ficar no terminal como na imagem logo abaixo. Agora, pressione Enter no teclado para executar o comando. A senha root será solicitada. Vale lembrar que, no terminal, ao digitar a senha root, ela não será exibida por questões de segurança. Depois de informar a senha root, pressione Enter novamente.
Pronto! Agora você poderá usar a partição normalmente, seja para salvar seus arquivos ou para adicionar pasta de jogos na biblioteca do Steam, por exemplo. Não se esqueça de ativar a montagem automática da partição, para que ela esteja acessível sempre que você ligar o computador.